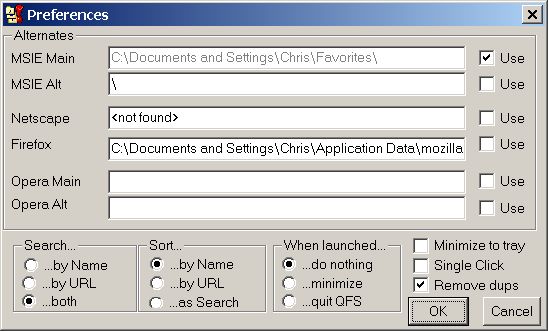
Quick Favorites Search
"very fast search, deep search, easy..."
You can now download version 4.4.1 (35 KB)
Web Page : chris.id.au
Chris A Harris, April 2007
1. Disclaimer
QFS is provided AS IS. So there is no guarantee on any data lost, computer malfunction, etc.
However, as you can read in [2. What is QFS?], QFS does only 1 thing and it does not interoperate with other programs (other than with the operating system), so it is very difficult to QFS to damage anything anyway.
QFS is a tiny Visual Basic program that fast searches on the "Favorites" directory for a string in the name, or in the URL or both of your Internet's shortcut files. It can also read Firefox, Netscape Navigator and Opera bookmark files.
QFS works with Internet Explorer version 7 and Firefox version 2.
The program was written because the fact that, although one maintains a structured and sorted favorites folder, it is lots faster to search for a favorite than navigating the long structured favorites tree.
If you have hundreds or thousands of favorites, try QFS! It is worth downloading and trying! The download is only 35 KB.
· QFS is not a web search
engine, portal, spider, program, etc...
· QFS is not a favorites manager. You manage your favorites as usual and use
QFS to just search for one favorite.
· QFS is not a database of your favorites. You store your favorites as usual.
· QFS is not a virus, not a trojan, not a worm, not a backdoor.
· QFS doesn't search the content of the HTML pointed by the Internet's
shortcut, just the local file.
Unzip and run. No installation required. One can make a Shortcut to the executable qfs.exe if required.
You must have VB6.0 runtime libraries. (vbrun60sp5.exe)
To
uninstall, one deletes the file qfs.exe and any shortcuts pointing to the
executable.
QFS creates a few registry keys (HKEY_CURRENT_USER\Software\Quick
Favorites Search) for storing your preferences.
You can delete those keys manually (with your favorite registry editor) or with
"\r" from the QFS search text box.
When QFS is first loaded, you may set your program preferences by pressing Alt+P, clicking preferences button or typing a "\p" in the text box. Then the preferences screen is shown:
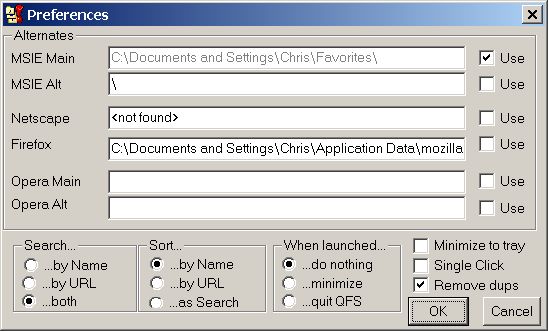
You may see that your Favorites path is auto detected, as well as your default Firefox bookmarks and the CurrentUser Navigator bookmarks file. As Firefox and Navigator can be configured to work with many users, you can overwrite the filename and path of the bookmarks file. If so, then QFS uses what you have typed. The Firefox or the Netscape area can be used for either the Netscape or Firefox bookmarks. In order to re-auto detect your bookmark file, just delete that field and relaunch QFS. You can enter the filename and path of an Opera bookmarks file.
Some of the preferences can also be set by typing the
following strings in the main screen text box (default shown in bold):

There are
also three special strings that you can enter in the main screen text box that
are:
\enable_debug : QFS will append a .LOG file in your application folder, and
store information about QFS actions
\disable_debug : QFS stop logging
\p : Show preferences screen
\r : QFS will remove all registry keys and close. Use it to uninstall QFS
When searching by name, QFS will search for any file whose name contains that string. Note that the file must contain, and not begin with or end with the searched string. So, for the case of searching the string "new" both newfavorite and inthenewmiddle will match the query.
One can enter two or more search terms separated by a space. QFS will search for all favorites that contain all terms. It should be noted that spaces are never included in a search. The entered search term is considered a series of search terms, separated by spaces.
When searching by URL, QFS will do the same process, but using the URL that is pointed by each Favorite. Note that, if using Internet Explorer's Favorites, this kind of search is lots slower than searching by name, because QFS MUST access every Favorite in your folders, in order to get the URL. There is no change of speed if using Firefox, Netscape or Opera bookmarks.
For the last option, searching both of them simultaneously will return all values than have the searched string in Favorites name OR in Favorites URL. Because QFS is still searching in the URL, with Internet Explorer's Favorites this is the slowest search method.
You can define an alternate path for Favorites' search, and/or alternate bookmark's file. Use it, if you have some shared favorites or bookmarks in a separate location, either on the local hard disk or on a server's resources. Note if accessing files on a server, this is slower than having them locally. The difference in speed depends on the speed of the network and is usually slower if you are searching on shared Favorites than in shared bookmark's file. Any of them can be active or inactive while stored in preferences, in order to use it as you wish without having to retype it every time.
When
QFS finish its search (QFS searches by name more than 1,000 items in a fraction of a second on a Pentium 3GHZ), it shows the
results on a sorted list box. If you are sorting by name, the list box shows
first the Favorite name, and is sorted this way:


When the file you are searching is selected, pressing "Enter" launches it in the browser and clears the results from the list box. You can also press "+" to copy the Favorite's URL to clipboard, or "-" to launch the URL without closing the list box and losing search results (i.e. you want to launch more URLs that fit the search). If desired results are not found, you can press "Esc" to return to main screen.
The last entered search term is shown in the Title bar.
The results window can be resized and the new size will be remembered for the next session.
You can access the About box by clicking the right mouse button over the system menu at the left hand end of the title bar, the title bar itself or by right-clicking the window's icon on the Windows task bar.
Pressing "Esc" from main screen will exit QFS.
All bugs reported to the date have been fixed.
Version 4.4.1: (35 KB) ( May 2007) Minor bug fix for About box.
Version 4.4.0: ( April 2007) Auto detection of default Firefox bookmarks. Two search terms can be entered. The last entered search term is shown in the Title bar. An About box is available.
Version 4.3.3: (2 February 2004) A double click of a URL that is selected causes the URL to be launched and the results of the search are retained. This is the same as using the "-" key. The size of the initial window has been increased to allow it to be correctly display when using Windows XP with themes.
Version 4.3.2: (1 March 2003) Options to remove duplicates from search results and select single or double click on tray icon to restore QFS. The combo box was changed to a list box. Indication given if nothing is found in the search. Works on Windows XP
Version 4.2: Auto detection of current user Netscape Bookmarks (when first load or empty "NetscapeMain" field).
Version 4.1: QFS is now Opera compatible.
Version 4.0: You can now copy URL to clipboard from combo and/or launch browser without losing search results. QFS is now Netscape compatible, and allows to define alternate Favorites and Bookmark files (ie: for common shared resources in server) and [dis]activate any of them.
Version 3.0: Preferences screen added, with some new functions. You can now select your search and sort method, do something when Favorite is launched, and minimize to tray. You can now record a log of your QFS session.
Version 2.0: Now you can search by name, by URL o both. Some registry keys added for preferences.
Version 1.4: Sorting is now done by QuickSort algorithm.
Version 1.2: Faster directory access.
Version 1.0: First release.
· Nothing planned at the present.
· Windows 9x, NT, 2k, XP
· VB6.0 runtime libraries. (vbrun60sp5.exe)
· Windows Favorites folder, Firefox HTML bookmarks, Netscape HTML bookmarks and/or Opera
bookmarks file.
QFS is freeware.
But if you like and use QFS, please, email me! It will only take you a
minute.
Quick Favorite Search was originally written by Kikerl. Chris Harris wrote the upgrade for version for 4.3 & 4.4.
It can be found on chris.id.au
You can email Chris Harris at the web site chris.id.au.
This file is distributed without images in the QFS
distribution to keep it as small as possible.
To see them, you must visit the QFS home page.